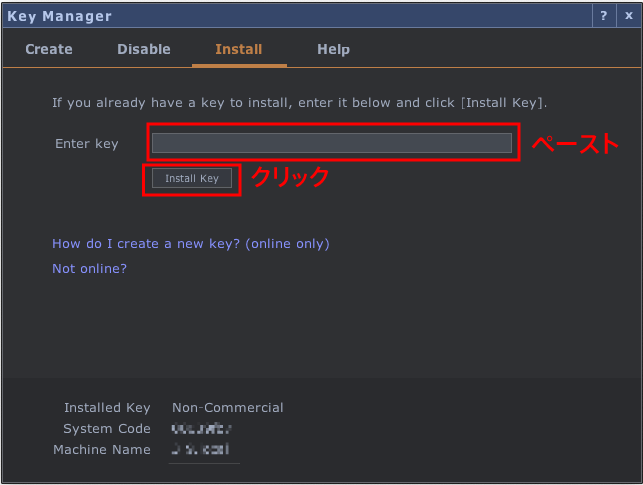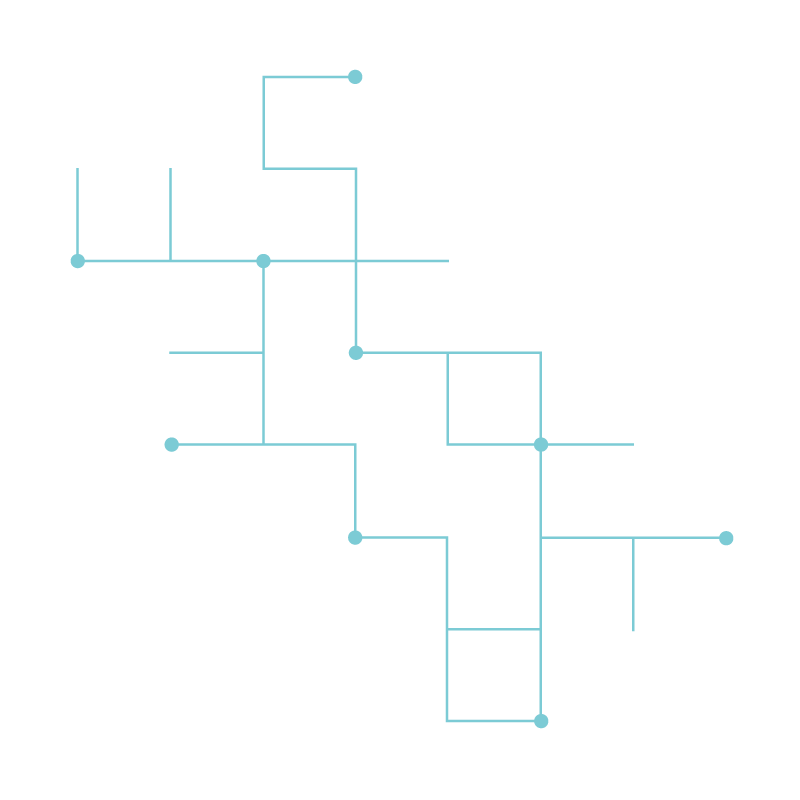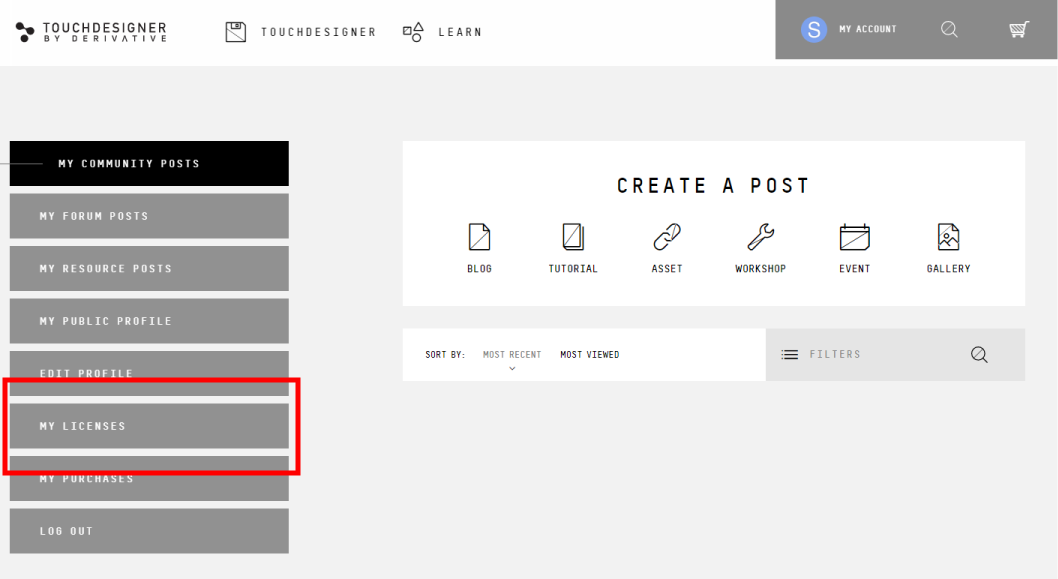目次
ダウンロードからインストールまで
TouchDesignerは無料版・有料版とありますが,アプリをダウンロードしてすぐ使用できるわけではありません.ここでは,TouchDesignerのダウンロードからインストールまでの流れを順を追って説明します.
ダウンロード
以下のリンクにアクセスしダウンロードする.
https://derivative.ca/download

インストール
macOS: アプリケーションフォルダにコピーする

windows: インストーラ画面に従いインストールする
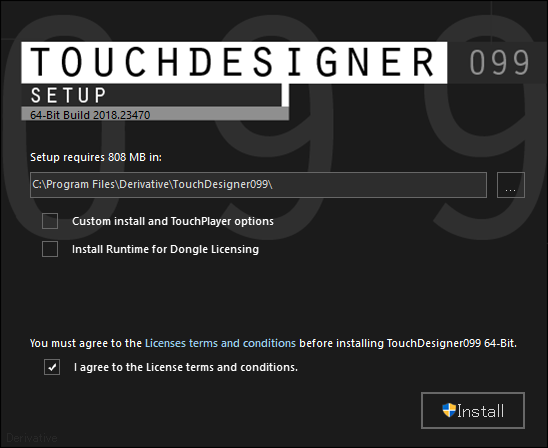
ライセンス
| ライセンスの種類 | 価格 | 詳細 |
|---|---|---|
| non commercial | 無料 | 非商用(出力解像度の制限あり) |
| educational | $300で1年間アップデート可 | non commercialで使用できないOP解放 |
| commercial | $600で1年間アップデート可 | 同上 |
| pro | $2200で1年間アップデート可 | commercialで使用できないOP解放電話相談可能 |
non-commercialは非商用利用に限られ,さらに出力解像度が1280 x 1280に限られてしまいます.
また,使用できない機能がそこそこありますが,学生であれば一旦non-commercialから始めるのが良いでしょう.
non-commercialライセンスは年間10個まで発行可能で,発行しきってもDerivativeに問い合わせれば新たに発行してくれます.
educational以上のライセンスは購入から1年間ライセンスが有効となり,アップデート可能です.
その後TouchDesigner自体が使用できなくなるわけではなく,その後アップデートしなければ利用可能です.
ライセンス認証
初回起動時は,keyManagerのウィンドウが立ち上がり,ライセンス認証を求められます.
今回はnon commercialのライセンスキーを入力する必要があります.
Not registered yet? をクリックしましょう.
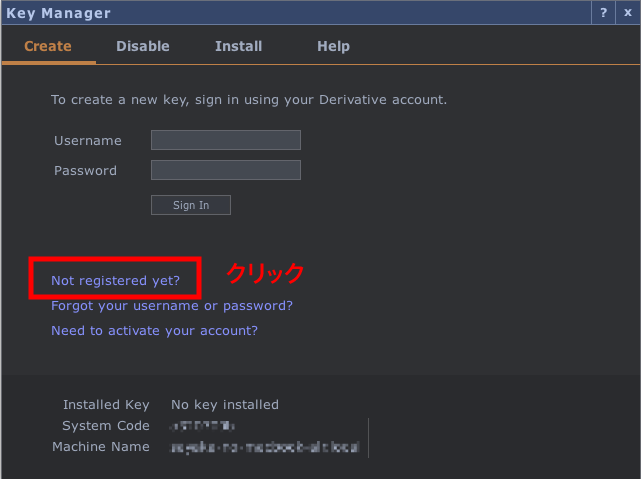
websiteに誘導されるので,必要な情報を入力してRegisterボタンをクリックしてアカウントを作成します.
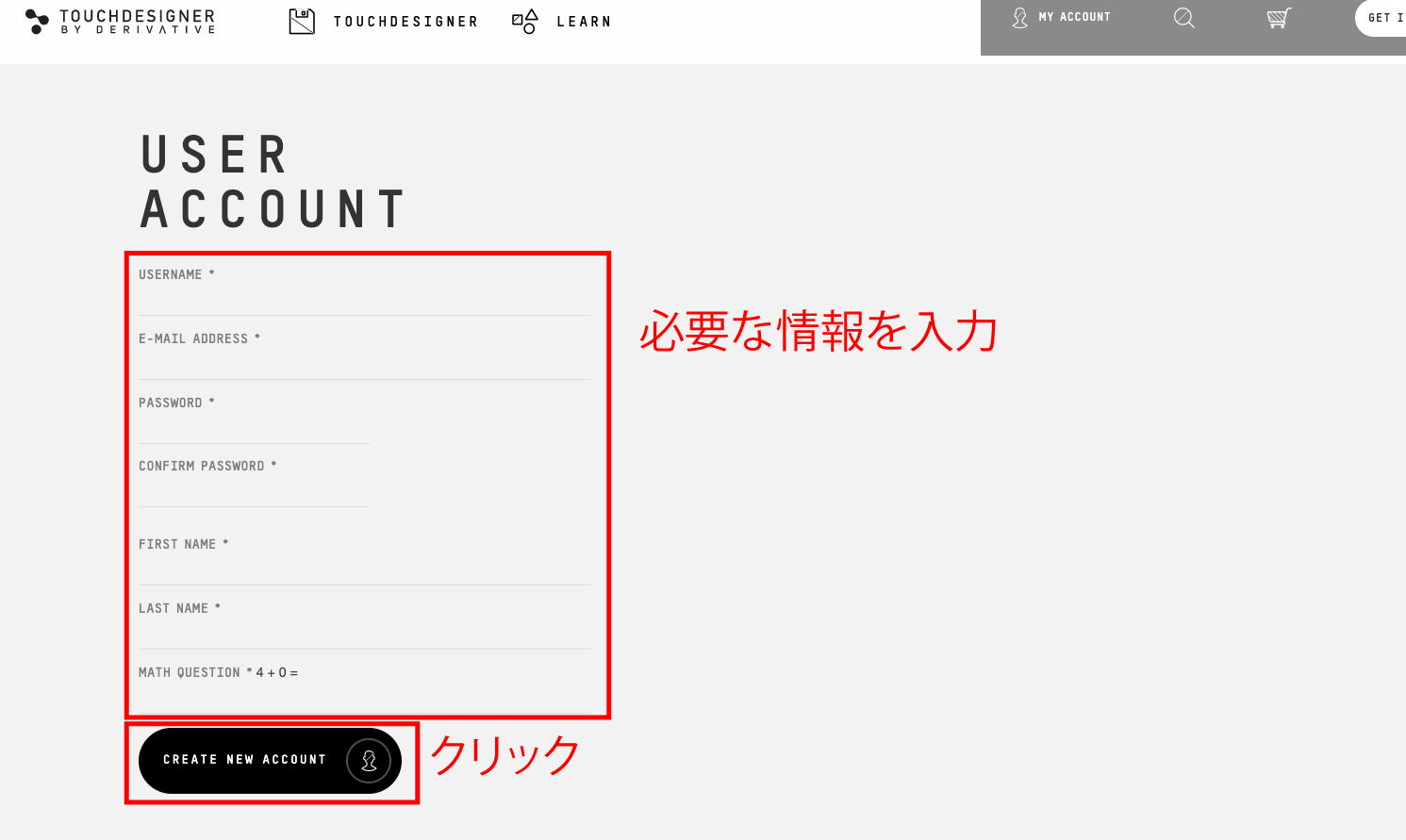
その後メールが来るのでアカウントの確認のリンクをクリックしてログインしましょう.
自動でログインできない場合は,
https://derivative.ca/
のMY ACCOUNTを押して,アカウント名とパスワードを入力してログインします.
LINCENSESメニューにTOUCHDESIGNER NON-NOMMERCIALがあります.
ここのDetailsをクリックします.
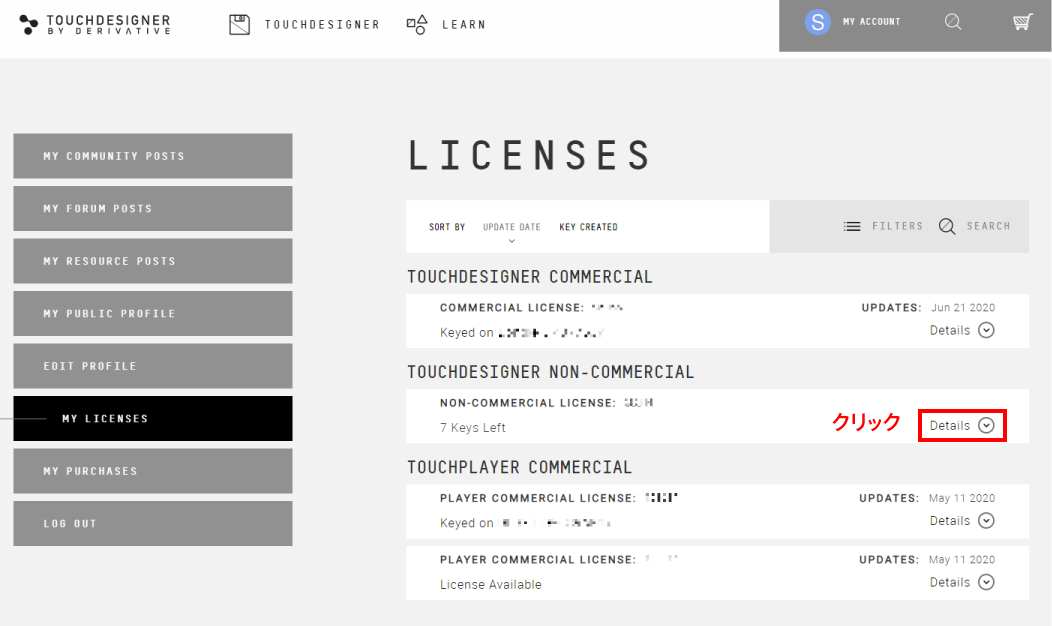
これまで付与したライセンスキー一覧が表示されます.
みなさんはまだライセンスキーを発行したことがないので,一覧には何も表示されずCREATE KEYボタンが表示されています.
CREATE KEYをクリックします.
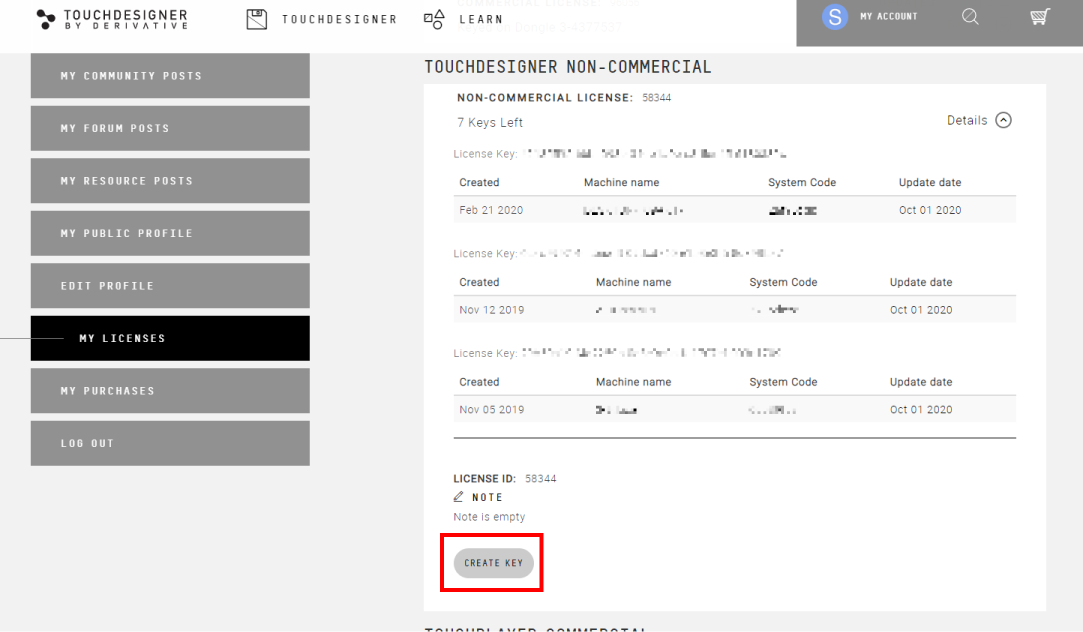
System CodeとMachine nameを入力する欄があるので,自分のTouchDesignerのKey Manager画面にある情報を手入力します.
間違いなく入力できたら,GENERATEボタンをクリックします.
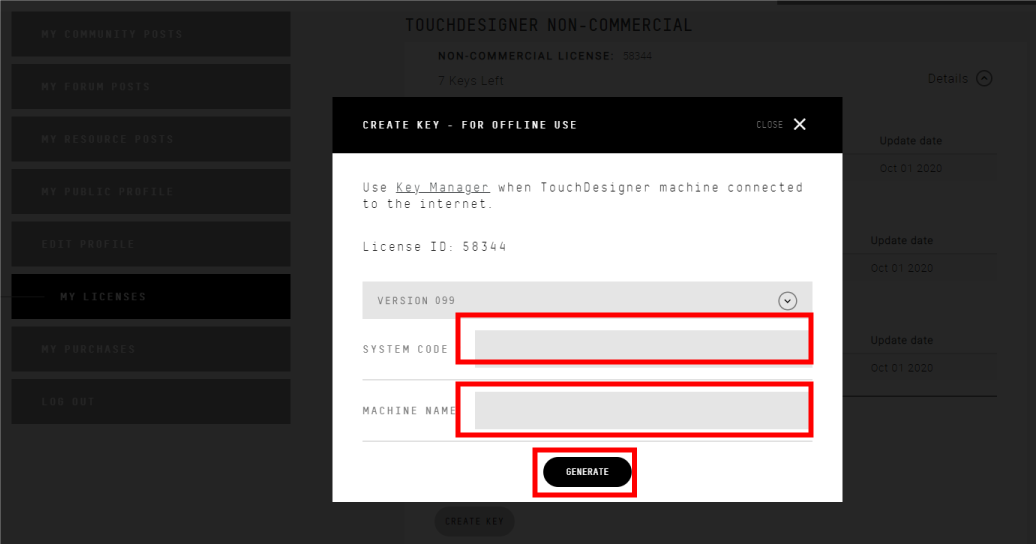
System CodeとMachine nameはこちらに記載されています.
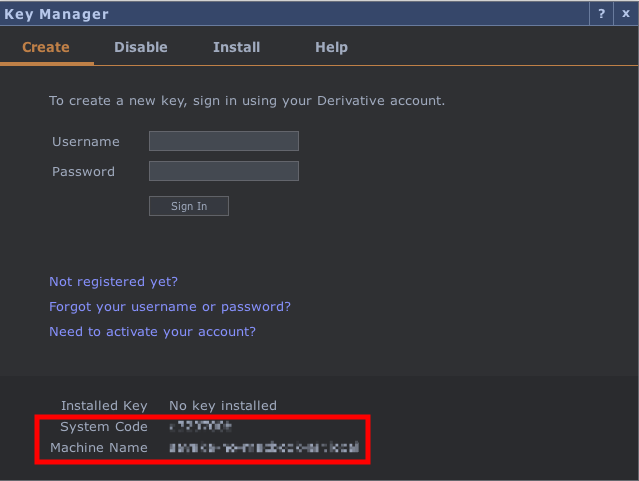
ライセンスが発行されるため,ドラッグしてコピーしておきます.
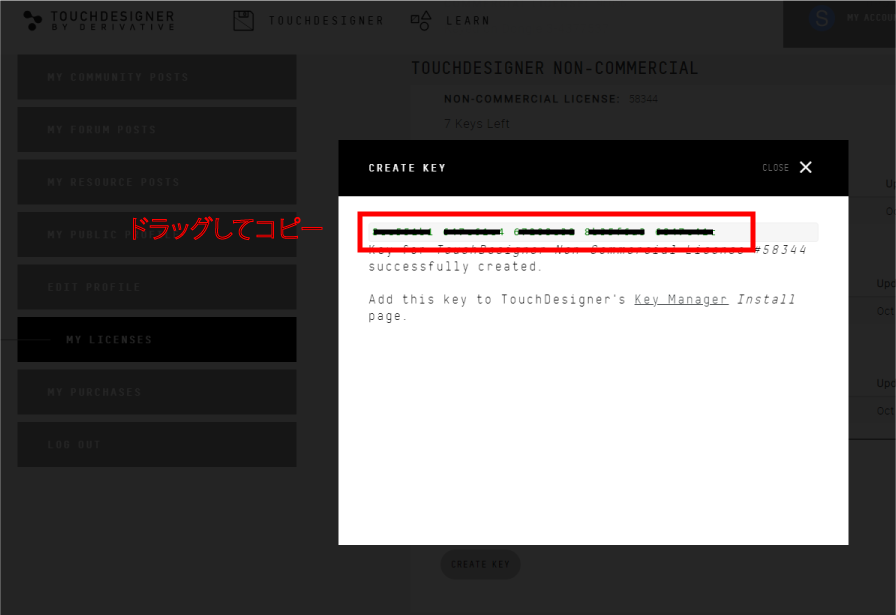
TouchDesignerのアプリに戻ります.
戻ったらKey ManagerウィンドウのInstallタブに移動します.
その中にEnter keyと書いてあるテキストフィールドがあるので,先程コピーしたライセンスをペーストします.
その後,Install keyボタンをクリックすると,TouchDesignerを使用することができるようになります.